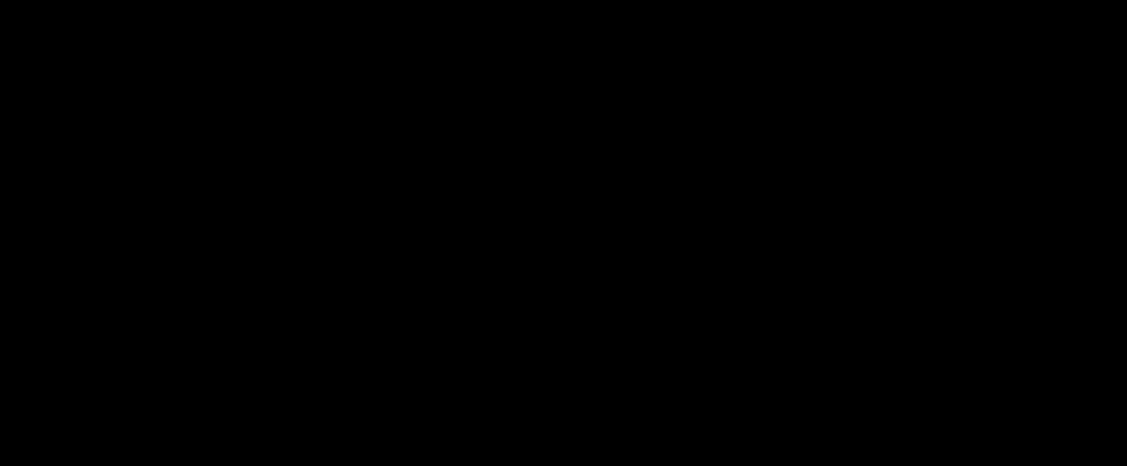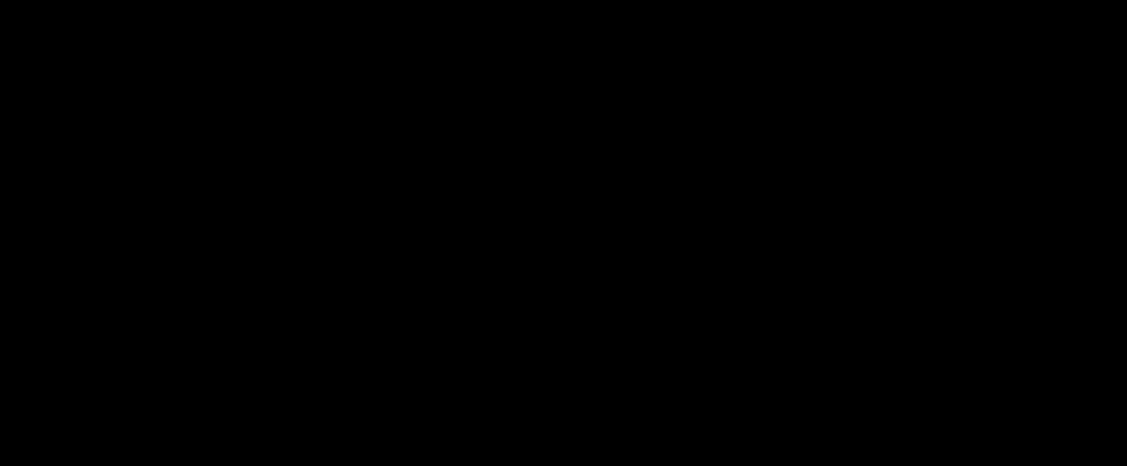# Base-workspace
Base-Workspace - is an attempt to use docker as a lightweight Virtual Machine "with batteries included".
It can be used on laptop, PC or on a server in cloud via WEB-based interfaces.
It has its own UI, browser-based based terminal, file browser, visual job scheduler, and other applications.
It can be launched on a remote server over HTTPS with authentication.
#### Try it out
```
docker run --name space-1 --user=root -d -p 8020-8030:8020-8030 alnoda/base-workspace
```
## Contents
* [Why this image](#why-this-image)
* [Use-cases](#use-cases)
* [Features](#features)
* [Launch Workspace](#launch-workspace)
* [Workspace terminal](#workspace-terminal)
* [Multiple workspaces](#multiple-workspaces)
* [Open more ports](#open-more-ports)
* [Docker in docker](#docker-in-docker)
* [Run on remote server](#run-on-remote-server)
* [Use Workspace](#use-workspace)
* [Install applications](#install-applications)
* [Schedule jobs with Cron](#schedule-jobs-with-cron)
* [Python](#python)
* [Node.js](#node.js)
* [Run applications and services inside the workspace](#run-applications-and-services-inside-the-workspace)
* [Manage workspaces](#manage-workspaces)
* [Start and stop workspaces](#start-and-stop-workspaces)
* [Create new workspace image](#create-new-workspace-image)
* [Manage workspace images](#manage-workspace-images)
* [Save and load workspace images](#save-and-load-workspace-images)
* [Move workspace to the cloud](#move-workspace-to-the-cloud)
## Why this image
> TL;DR
> You can provide your users with many virtual environments, manage just one server, and have less work with server configuration management.
Because Docker is not completely suitable to serve this purpose, Base-Workspace tries to cover some of the shortcomings: it has cron set up, supervisord, allows to start multiple processes
inside the same container, has docker-in-docker, and some other applications installed, such as Git, Gitflow, wget, nano, vim etc.
In addition Base-Workspace has some applications with WEB-UI, which make it easier to scheddule and monitor job executions, browse and
exchange files, work with terminal, monitor resources and processes running inside the docker container.
For convenience, Base-Workspace has its own WEB UI, which you can use to quickly open in browser the UIs of the applications
running inside the workspace.

Base-Workspace can be used as isolated environment on local machine, or as alternative to VM on the cloud server. It can run as root,
or as default **abc** user that is allowed to use *apt-get*.
## Use-cases
VMs are great, but they are too heavy and require way too much resources, even more than enhanced docker containers like this one. There are
cases when we need isolation as in VMs, but not all the features and security of VMs. Hence there is no need to pay extra price.
A typical example of such use cases are virtual environments to run background jobs, check liveness of services or websites, do all kind of checks,
schedule maintenance tasks, have cli to a database, run internal non-critical services, launch WEB-scrapping applications, generate reports,
run ETL scripts and many others.
Since these jobs are owned by multiple users we need some kind of isolation. Running separate servers for every user would be too cost-inefficient.
Most periodic tasks utilize compute resources from time to time, and running the server all the time would be such a waste. It makes more sense
to have one server where all these virtual environments are running. Also it easier for sysops to monitor and maintain a single server.
Base-workspace is a way to provide isolated environments on a shared server, which is used by multiple users. It is more resource-efficient than VM,
it is secure (if running under defualit user), and it is convenient to use, becuause Base-workspace is bootstrapped with many commonly used applications,
it has WEB-UI, and users work with it entirely through browser.
## Features
Being an extension of [ubuntu-workspace-in-docker](https://github.com/Alnoda/ubuntu-workspace-in-docker), this image has all the features that
ubuntu-workspace has.
Workspace includes several open-source tools with browser-based GUI:
- [**FileBrowser**](./features.md#filebrowser) - manage files and folders inside the workspace, and exchange data between local environment and the workspace
- **Terminal** - Full-fledged browser-based terminal with Z-shell.
- [**Cronicle**](./features.md#cronicle) - task scheduler and runner, with a web based front-end UI. It handles both scheduled, repeating and on-demand jobs, targeting any number of worker servers, with real-time stats and live log viewer.
- [**Static File Server**](./features.md#static-file-server) - view any static html sites as easy as if you do it on your local machine. Serve static websites easily.
- [**Ungit**](./features.md#ungit) - rings user friendliness to git without sacrificing the versatility of it.
- [**MkDocs**](./docs.md) - create documentation for your workspace or project with only markdown.
- [**Midnight Commander**](https://midnight-commander.org/) - Feature rich visual file manager with internal text viewer and editor.
- [**Process Monitor**](https://htop.dev/) - Monitor running process and resource utilization.
Base-Workspace has 3 text editors installed: [Nano](https://www.nano-editor.org/), [Vim](https://www.vim.org/), [McEdit](https://linux.die.net/man/1/mcedit).
Vim is more powerful, but has steeper learning curve. If you haven't used it, I'd recommend Nano or McEdit.
## Launch Workspace
In order to avoid confusion, the following convention is adopted:
```sh
command to execute outside of the workspace (outer environment)
```
> `command to execute in the workspace terminal (inside workspace)`
To start Base-Workspace simply execute in terminal
```sh
docker run --name space-1 -d -p 8020-8030:8020-8030 alnoda/base-workspace
```
The default workspace user is *abc* with passwordless sudo only to install packages. This is a reasonable balance between security and flexibility,
and in most cases a workspace should run under the default *abc* user, even it is used internally.
There are some limitations for *abc* user. For example, despite bein able to install applications with *sudo apt-get*
users will not be able to install with *Snap* (at least currently). Non-root user is also not able to use docker-in-docker,
otherwise she will get access to the entire docker on the host server.
If it is required to run the workspace entirely under a *root* user, run it with "--user=root"
```sh
docker run --name space-1 --user=root -d -p 8020-8030:8020-8030 alnoda/base-workspace
```
**NOTE:** even if workspace is running under non-root user, you can always ssh into it as root user (but not from the browser-based terminal).
### Workspace terminal
There are 2 ways how to work with the terminal of the Base-Workspace.
The easiest way is to use browser-based termnal. It is a full-featured complete terminal. Launch it from the Base-Workspace UI
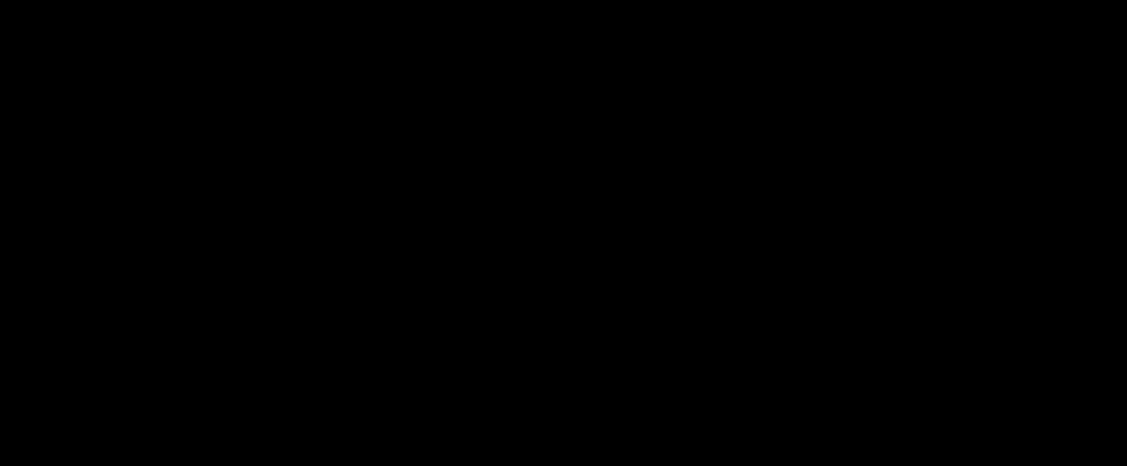
Browser-based terminal always uses the user you started workspace with (default is non root user *abc*).
Another way to work with the wordkspace terminal - is to ssh into the running docker container from the terminal of the outer environment.
Same way we ssh into any docker container
```sh
docker exec -it space-1 /bin/zsh
```
and, if you don't want to use z-shell
```
docker exec -it space-1 /bin/bash
```
This way allows to ssh into the workspace as a *root* user at any time, even if the workspace itself was not starter as root user
(the default user is *abc*)
```sh
docker exec -it --user=root space-1 /bin/zsh
```
### Multiple workspaces
Every workspace requires range of ports. If one workspace is up and running, the ports 8020-8030 are taken.
In order to start another workspace, you either need to stop currently runnning workspace, or to run another workspace
on the different port range.
If you are planning to run more than one workspace at the same time, you can run another workspace with
the different port range, for example
```sh
docker run --name space-2 -d -p 8040-8050:8020-8030 -e ENTRY_PORT=8040 alnoda/base-workspace
```
Notice that in addition we need to set environmental variable ENTRY_PORT, which should be equal to the first port in the new range.
Workspace UI usues this variable to know the new port range, and redirects to the proper addresses of the workspace applications' UIs.
### Open more ports
We started workspace container with a port range mapped "-p 8020-8030". If you are planning to expose more applications
from inside of a container, add additional port mapping, for example
```sh
docker run --name space-1 -d -p 8020-8030:8020-8030 -p 8080:8080 alnoda/base-workspace
```
You can add multiple port mappings:
```sh
docker run --name space-1 -d -p 8020-8030:8020-8030 -p 8080:8080 -p 443:443 alnoda/base-workspace
```
**NOTE:** It is not a problem if you don't expose any ports, but later on realise you need them -
you will just create new image, and run it exposing the required port (look in the section [Create new image](#create-new-image))
### Docker in docker
It is possible to work with docker directly from the workspace (using workspace terminal).
```
docker run --name space-1 -d -p 8020-8030:8020-8030 -v /var/run/docker.sock:/var/run/docker.sock alnoda/base-workspace
```
NOTE: in order to use docker in docker you need to or enter into the workspace container as root
```sh
docker exec -it --user=root space-1 /bin/zsh
```
### Run on remote server
Because workspace is just a docker image, running it in any other server is as easy as running it on local laptop.
Running on remote server makes it much simpler to collaborate, because you can just share credentials to the workspace with your peers, and they will be able to use it.
You can also run applications that should run permanently, and run jobs on schedule.
The simplest deployment of the workkspace requires only 3 steps:
- get virtual server on your favourite cloud (Digital Ocean, Linode, AWS, GC, Azure ...)
- [install docker](https://docs.docker.com/engine/install/) on this server
- ssh to the remote server and start workspace
```
docker run --name space-1 -d -p 8020-8030:8020-8030 -e WRK_HOST="" alnoda/base-workspace
```
**NOTE:** When running workspace on the remote server, add envronmental variable `-e WRK_HOST=""`.
Workspace UI needss this variable to know how redirect properly to the workspace applications' UIs.
Open in your browser `:8020`
If docker-in-docker is required, then
```
docker run --name space-1 -d -p 8020-8030:8020-8030 -e WRK_HOST="" -v /var/run/docker.sock:/var/run/docker.sock alnoda/base-workspace
```
This way launches workspace in cloud, but such workspace is not secure, everyone who knows IP of your server will be able to use it.
***You might want to restrict access to the workspace, and secure encrypted communication with the workspace***
Base-Workspace contains utility that will generate everything needed to launch the workspace in cloud.
If you want to run workspace on the remote server securely, start Base-Workspace on your local laptop first, open its terminal and
use utility `/home/abc/utils/remote.py` to generate create docker-compose project with TLS certificates. Simply execute
> `python /home/abc/utils/remote.py --workspace="base-workspace" --port="8020" --host="68.183.69.198" --user="user1" --password="pass1"`
**NOTE:** you have to specify the correct host (IP of the server you want to run the workspace on), and user and password of your choice.
You see folder `/home/abc/utils/remote` is created. Copy this folder to the remote server (any location). Ssh to the server, cd into
the directory you copied and execute `docker-compose up -d`.
That's it, you workspace is running securely on the remote server, using
self-signed TLS certificates for encrypted https communication between you laptop and the remote workspace,
and authentication is added.
## Use Workspace
Among the common actions you'd do in the workspace are
- installation of new applications and runtimes
- edit files, write code, scripts
- build, compile and execute code
- start/stop applications and services
- schedule tasks and scripts
- process data
### Install applications
Use workspace workspace terminal to install new applications.
Install with ```sudo apt install```. The default *abc* user is allowed to install packages.
For example, in order to install [Emacs text editor](https://www.gnu.org/software/emacs/) open workspace terminal, and execute
> `sudo apt install emacs`
### Schedule jobs with Cron
Schedule execution of any task with cron - a time-based job scheduler in Unix-like computer operating systems.
Open workspace terminal, and execute
> `crontab -e`
*(chose [1] nano as editor on the first time)*
In the end of the opened file add line
> `* * * * * echo $(whoami) >> /home/cron.txt`
This will print every minute username to file */home/cron.txt* . *(Hit Ctrl+X to exit nano)*
Hint: example of cron job definition:
```
.---------------- minute (0 - 59)
| .------------- hour (0 - 23)
| | .---------- day of month (1 - 31)
| | | .------- month (1 - 12) OR jan,feb,mar,apr ...
| | | | .---- day of week (0 - 6) (Sunday=0 or 7) OR sun,mon,tue,wed,thu,fri,sat
| | | | |
* * * * * command to be executed
```
**NOTE** you can disconnect from the image and close terminal - cron will continue working.
> Instead of cron you might want to use Cronicle - a tool with Web UI, and a great list of features
> that will provide you with the dashboard, list of executions and statistics, even let you ser limis
> on resources for each jobs, and create depenndencies between jobs.
### Python
Python and Pip are installed. To use python console, open workspace terminal and execute
> `python`
install python package with pip, for
> `pip install pandas`
If you are planning to work with python, we recommend to install IPython, that provides a rich toolkit to help
you make the most of using Python interactively. Install and start ipython
> ```pip install ipython```
> `ipython`
### Node.js
We recommend to use nodeenv to create different node environments.
For example, open workspace terminal, create folder npmgui, and activate environment with node v. 12.18.3 and npm v.6.0.0
> `cd /home`
> `mkdir npmgui; cd npmgui`
> `nodeenv --node=12.18.3 --npm=6.0.0 env`
Let's install package and start node application
> `. env/bin/activate && npm i -g npm-gui`
> `npm-gui 0.0.0.0:8030`
Open your browser on http://localhost:8030/
**NOTE:** If you close terminal, the application will stop. See how to [start applications that reamin live after closing a workspace terminal](#run-applications-and-services-inside-the-workspace)
### Run applications and services inside the workspace
If you want application to keep running after workspace terminal is closed start it with **"&!"** at the end.
For example, in the last section we started *npm-gui* tool with command `npm-gui 0.0.0.0:8030`. If you close the workspace terminal,
this application witll stop running. To keep it running after terminal is closed, execute
> `npm-gui 0.0.0.0:8030 &!`
Now, if you disconnect from the workspace and close terminal, the application will continue running in the workspace, untill [workspace is stopped](#start-and-stop-workspaces).
## Manage workspaces
Workspace is just a docker container. You can start, stop, delete and do anything you can do with docker images and containers.
There are two concepts to keep in mind: **images** and **containers**. Images are workspace blueprints. For example, **alnoda/base-workspace** -
is an image. When you execute this command
```sh
docker run --name space-1 -d -p 8020-8030:8020-8030 alnoda/base-workspace
```
you create container called **space-1** from the image **alnoda/base-workspace**. You can create any number of containers, but you need to
[map different ports to each of them](#multiple-workspaces).
Container - is your workspace. You can start, stop and delete them. You can run multiple workspace containers at the same time, or work with
one workspace at a time.
From the workspace (which is a container) you can create new image. This is called **commit docker image**.
Essentially, this means *"take my workspace and create new image with all the changes I've done in my workspace*"
### Start and stop workspaces
The workspace started in daemon mode will continue working in the background.
See all the running docker containers
```
docker ps
```
Stop workspace
```sh
docker stop space-1
```
Workspace is stopped. All the processes and cron jobs are not running.
See all docker conntainers, including stopped
```
docker ps -a
```
Start workspace again. Processes and cron jobs are resumed.
```sh
docker start space-1
```
Delete workspace container (all work will be lost)
```
docker rm space-1
```
### Create new workspace image
Having made changes, you can commit them creating new image of the workspace. In order to create new workspace image with the
name "space-image" and version "0.2" execute
```
docker commit space-1 space-image:0.2
```
Run new workspace with
```
docker run --name space2 -d space-image:0.2
```
The new workspace accommodates all the changes that you've made in your space-1. Hence you can have versions of your workspaces.
Create different versions before the important changes.
### Manage workspace images
See all docker images
```
docker images
```
Delete workspace image entirely
```
docker rmi -f alnoda/base-workspace
```
**NOTE:** you cannot delete image if there is a running container created from it. Stop container first.
### Save and load workspace images
After you commit workspace container, and create new image out of it, you can push it to your docker registry or save it in a file.
#### Save workspace in a file
Assuming you created new image **space-image:0.4** from your workspace, you can save it as a tar file
```
docker save space-image:0.4 > space-image-0.4.tar
```
We can delete the image with
```
docker rmi -f space-image:0.4
```
And restore it from the tar file
```
docker load < space-image-0.4.tar
```
#### Push workspace to a registry
A better way to manage images is docker registries. You can use docker registries in multiple clouds. They are cheap annd very convenient.
Check out for example, [Registry in DigitalOcean](https://www.digitalocean.com/products/container-registry/) or in [Scaleway container registry](https://www.scaleway.com/en/container-registry/). There are more.
Pushing image to registry is merely 2 extra commands: 1) tag image; 2) push image
You will be able to pull image on any device, local or cloud.
### Move workspace to the cloud
Ease of running workspace in cloud, and ability to move workspaces between local machine and remote server -
is one of the main features of the workspace, and the reasonn why the workspace is entirely in docker.
It is often a case that experiment, which started on personal notebook require more computational
resources, must be running for a long period of time, or executed periodically. All of these cases are
the reasons to move a workspace to the cloud server. Usually it is a hassle, but this workspace can be moved
to the remote server easily.
The easiest way to move workspace to the cloud is to get your private docker registry. Then moving a workspace from a laptop to
a remote server is only 3 commands:
1. [Commit workspace to the a image](#create-new-workspace-image)
2. [Push workspace to your docker registry](https://docs.docker.com/engine/reference/commandline/push/)
3. ssh to remote server, and [run workspace there](#run-on-remote-server)
If you don't want to use container registry, then there are 2 steps more involved:
1. [Commit workspace to the a image](#create-new-workspace-image)
2. [Save image to file](save-and-loa-images)
3. Copy file to remote server. There are many options:
- Launch filexchange workspace on the remote server
- Use [cyberduck](https://cyberduck.io/)
- use [scp](https://linuxize.com/post/how-to-use-scp-command-to-securely-transfer-files/)
4. [Load workspace image from file](#save-and-load-workspace-images) on the remote server
5. [Start workspace on the remote server](#run-on-remote-server)